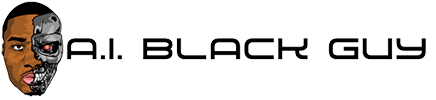11 Google Bard Tips You Must Use

OpenAI’s ChatGPT has been there for a while, and following Microsoft’s entry into the AI chatbot race with Bing AI, now Google has introduced its Bard to all users. It comes with a much better interface compared to ChatGPT and can connect to the internet to provide the latest results. In this read, we will discuss the best tips and tricks of Google Bard which you must use, to make the most out of it.
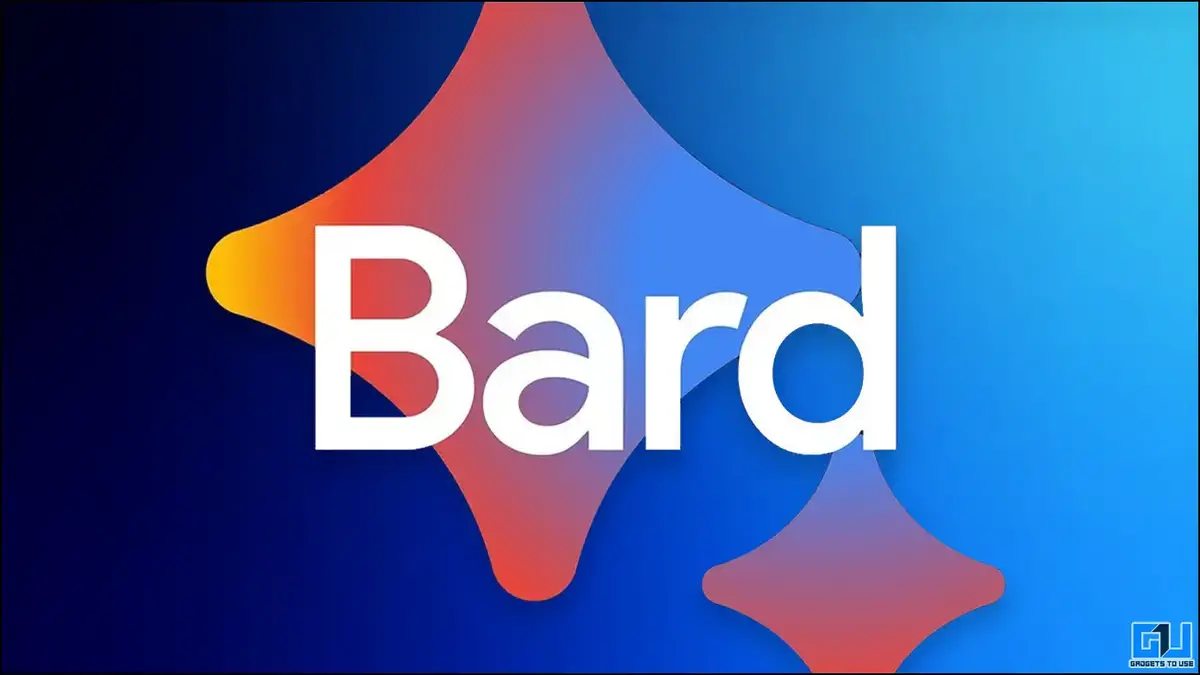
Google Bard Tips to Make the Most Out Of It
We have compiled all the tips and tricks you can use on Google Bard to date, we will be updating it regularly as we will come across them. So bookmark this article, to stay updated as we add them in the future.
Access Google Bard in the EU Countries
At Google I/O, Bard was released to users across 180 countries, except for the EU, where Bard is unavailable. Earlier, when Bard was limited to the US only, we managed to access it from India as well. So if, you are in the EU and want to use Bard, then follow our guide to access Bard, follow our guide to accessing Bard in EU.

Enable Bard in Google Workspace
After Bard’s rollout to 180 countries, many users pointed out they can’t try Bard from workspace accounts. Though Bard is now compatible with Google Workspace, it is not enabled by default. Read our guide to enable Bard AI in Workspace, to access it from your google workspace account.
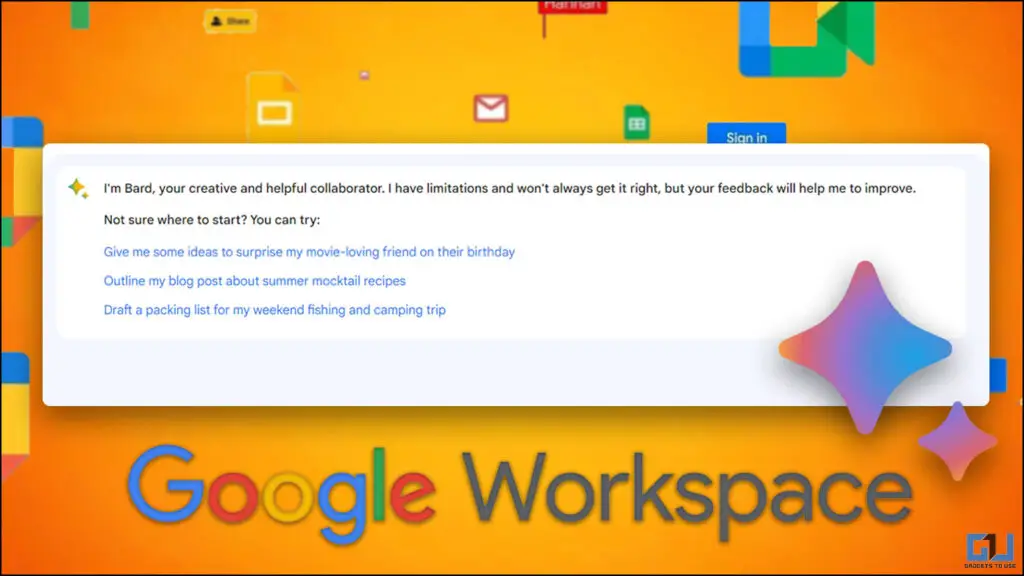
Do Voice Chat on Bard
Unlike ChatGPT which does not take any voice input, you need to rely on third-party solutions to use ChatGPT with voice. Google’s Bard AI natively supports voice inputs, as you can dictate your input to ask and search on Bard. Here’s how to use it:
1. Go Bard Website, and sign in with your Google account.
2. On the chat page, click the mic icon next to the send button.

3. Next, grant the microphone access to the Bard Website.
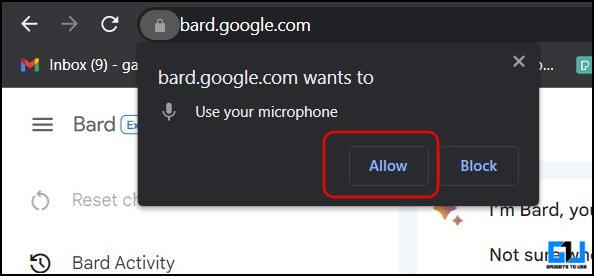
4. Now, you can dictate your input to Bard, and click the Send button to generate the search result.

Note: Bard Supports voice input only on the PC, as the mobile version does not have the mic toggle. But you can get it on mobile version as follows.
1. Go to the Bard website on your mobile browser, and tap the three dots icon from the top right.
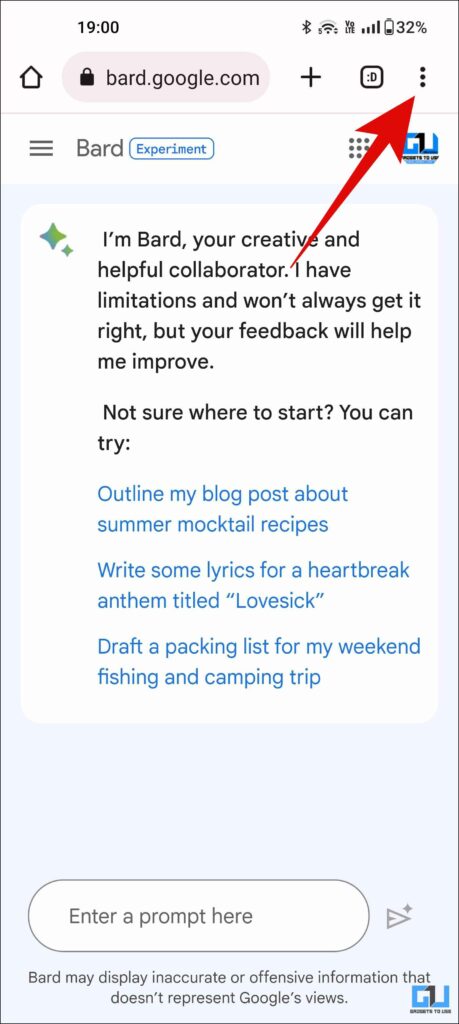
2. Here, check the box next to the Desktop site, to access the desktop version of the page.
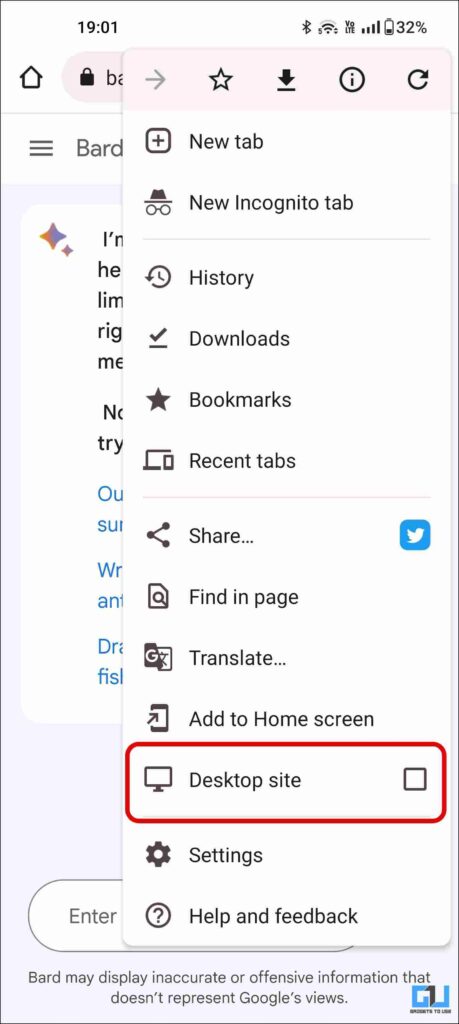
3. Next, tap the little microphone icon at the bottom, and allow the microphone permission.
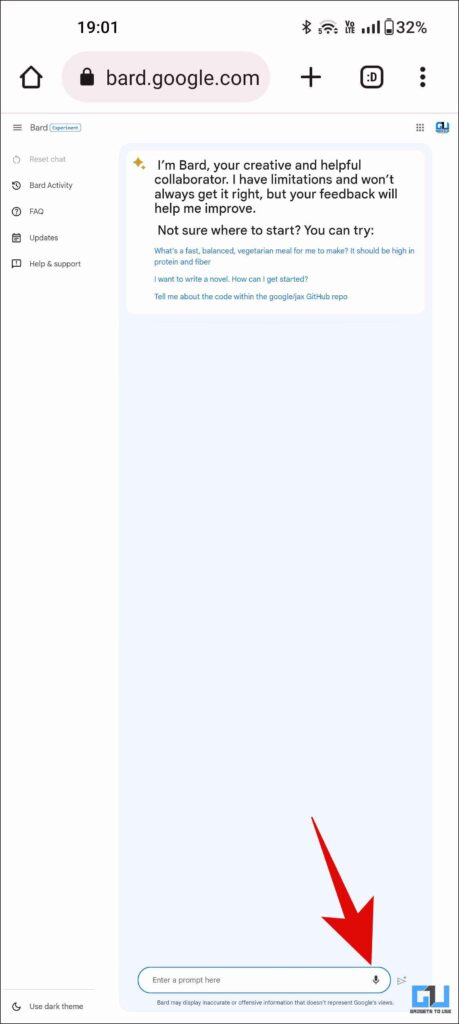
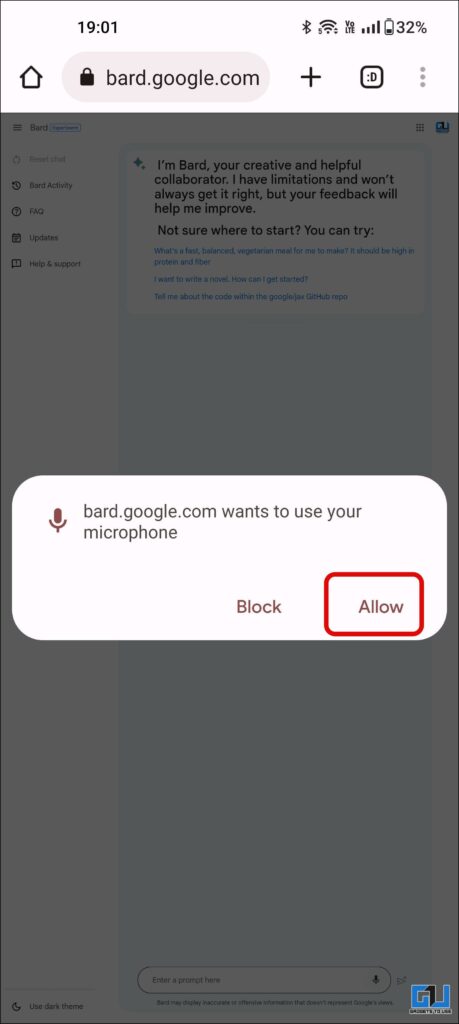
4. Now, you can dictate your input to Bard, and click the Send button to generate the search result.
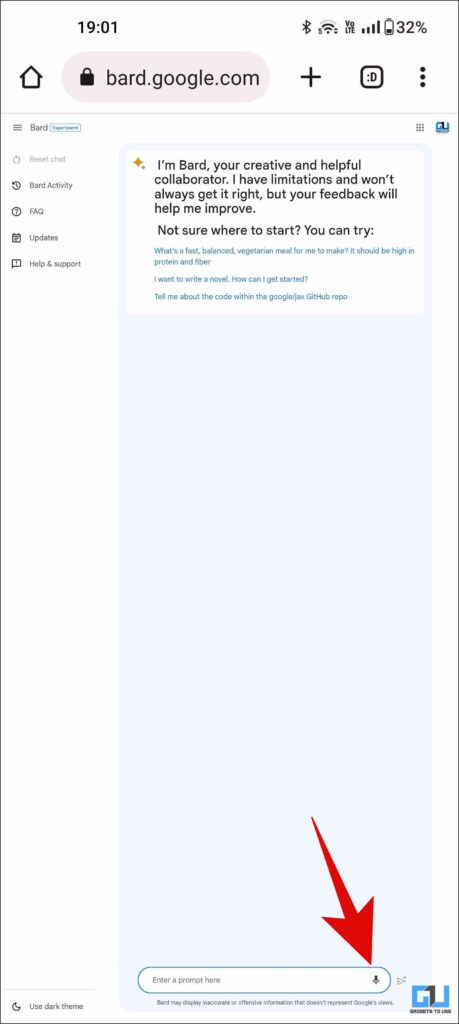
Give Feedback on the Response
If you are not happy with the response or believe the response could have been better, you can give feedback to Bard that the response is bad. Or if the response was better than your expectation, then you can appreciate it as a good response.
1. Click the like or dislike buttons located at the bottom of the response to give feedback.
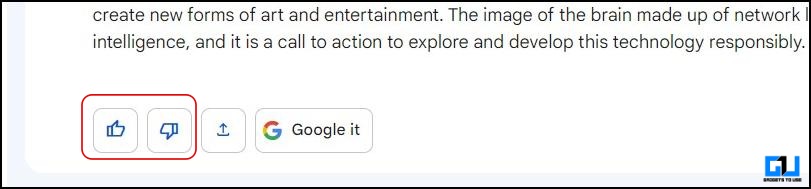
2. If dislike is clicked, you can share more details and Submit it.
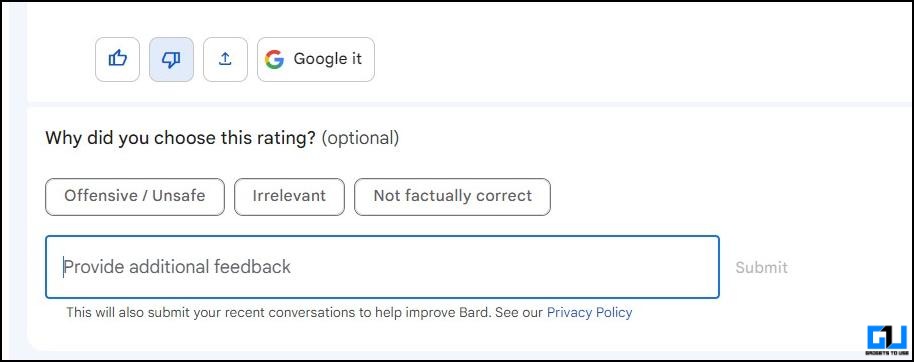
Look for Alternative Response
Since Google can connect to the internet and fetch data for your query, it generated three different responses for your query. Which can be toggled easily, and you can pick the one which you like more. Here’s how you can see a different response.
1. Once you get a response from Bard for your query.
2. Click the View other drafts arrow under your query.
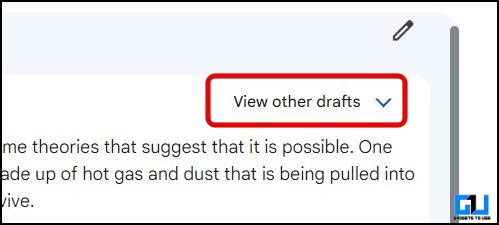
3. This will bring up three different responses from Bard, simply click the response you want to see.
You can also generate new drafts if you didn’t like any of the current drafts.
Export Your Bard Response
Unlike ChatGPT which only allows you to copy the text, you need to rely on third-party solutions to export ChatGPT conversations. Google’s Bard natively allows you to copy and export Bard responses to Gmail or Google Docs. Here’s how it can be done:
1. Once you have asked your query from Bard, click the Upload icon next to the Dislike button.
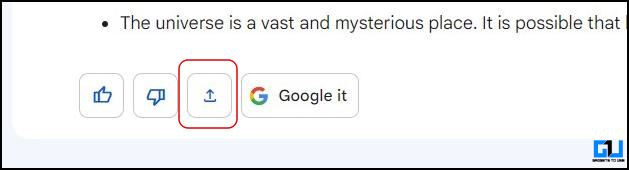
2. Now, choose to Export to Google Docs or save it as Draft in Gmail.
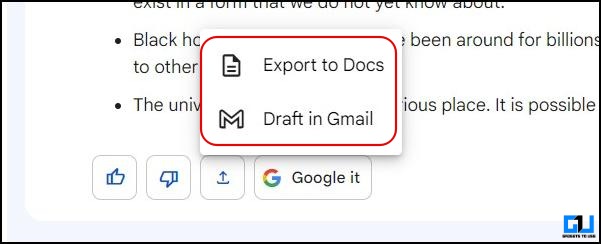
Reset Bard Chat
In comparison to ChatGPT, which shows all your chats on the left, you need to click the New Chat to begin fresh. It is much simpler and clean in Bard, all you need to click on the Reset Chat Button to begin a fresh chat.
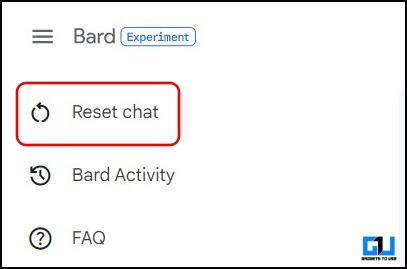
This is clean the chat window, and reset Bard’s memory, and only your prompt will be saved in the Bard History.
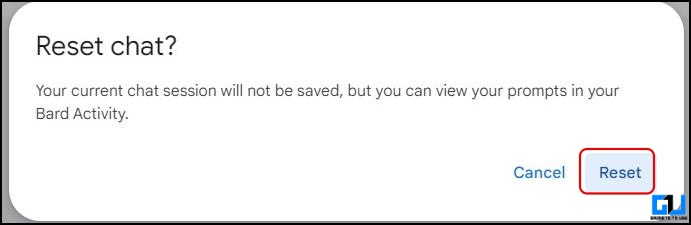
Delete Bard History
Storing your conversation on ChatGPT does make more sense, as it saves the entire conversation, so you can go back and have a look. Since Bard does not save the AI response, it does not seem to be a good idea to store them, unless you want Google to use it for product improvement. If you don’t want Google to store your Bard prompts on its servers, then you can delete the Google Bard History or set it auto-delete after some time.
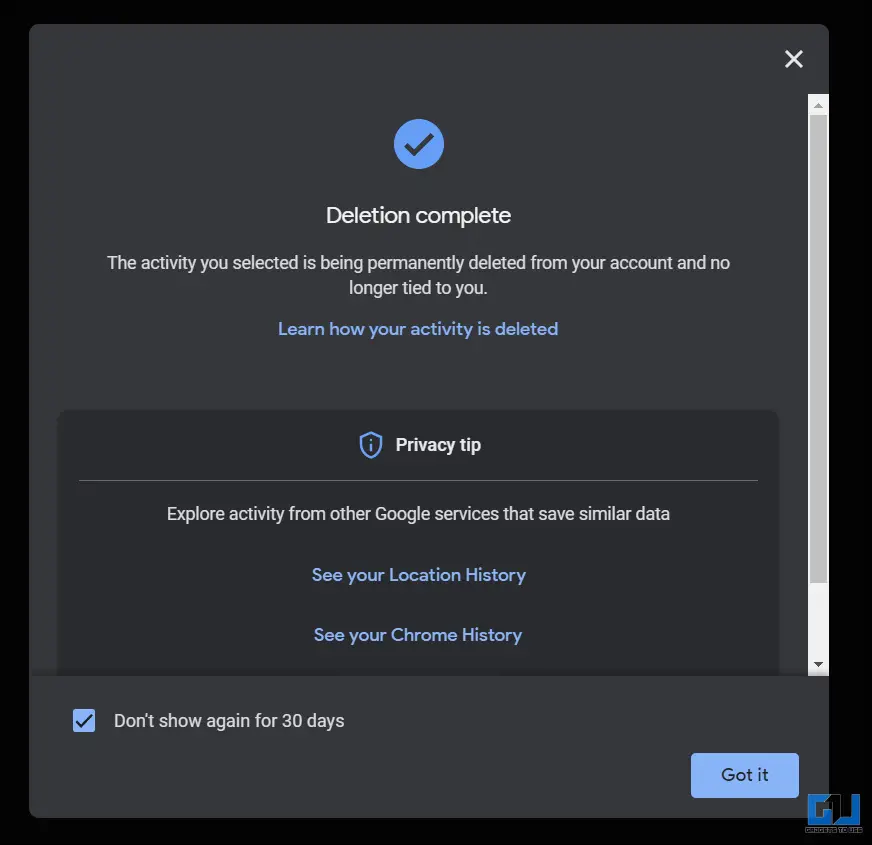
Switch to Dark Mode
To make things easy and comfortable for your eyes, the toggle to switch to the dark theme is easy and quick. Just like on most websites, you can click the Switch to Dark Theme to quickly turn on Dark mode. This is much simpler than ChatGPT, where you need to navigate to Settings and choose a theme from the drop-down menu.
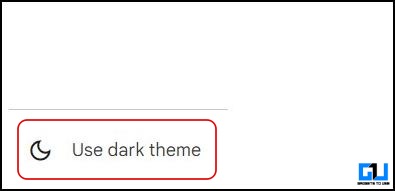
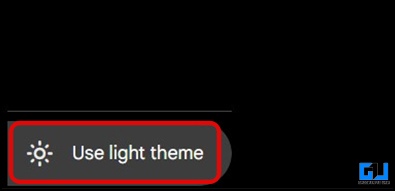
Report Legal Issue
If you come across any content which is not allowed in your region due to local laws, the content is copyrighted work. If you want to report due to any other legal reason, then Bard does allow you to file a removal request as follows:
1. Click the Report legal issues from the three dots menu at the end of the result.
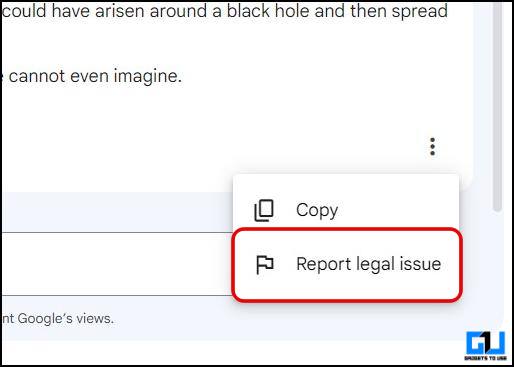
2. On the next page, scroll down to select the reason for reporting the content, and click on Create Request.
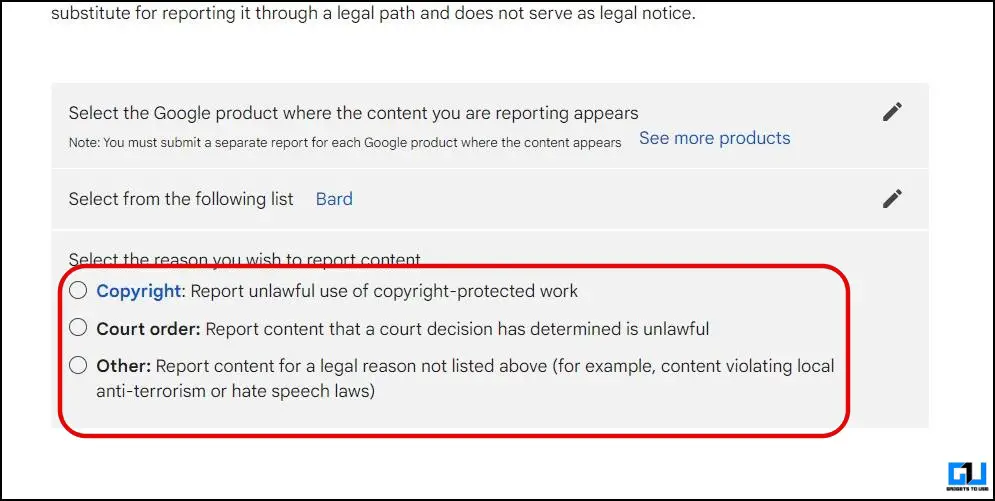
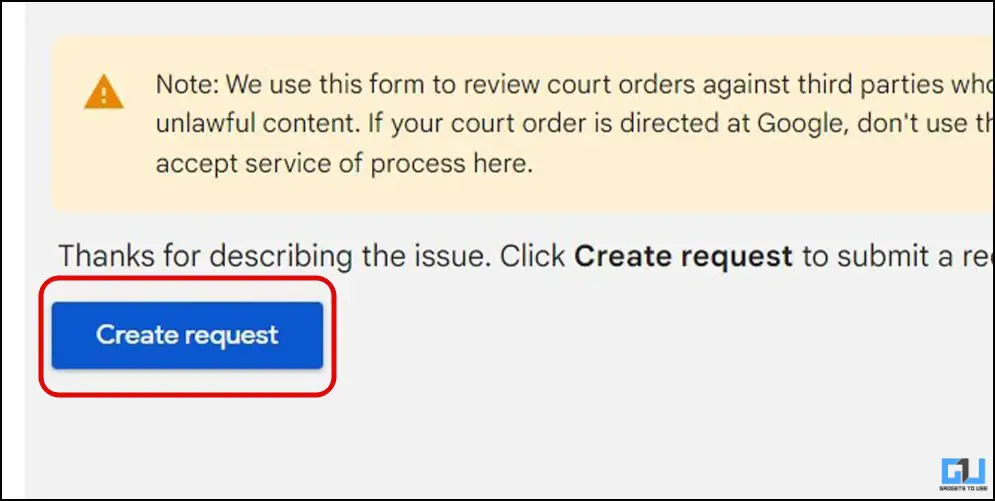
3. On the next page, fill in the details like your country of residence, legal name, and reason for removal with supporting files.
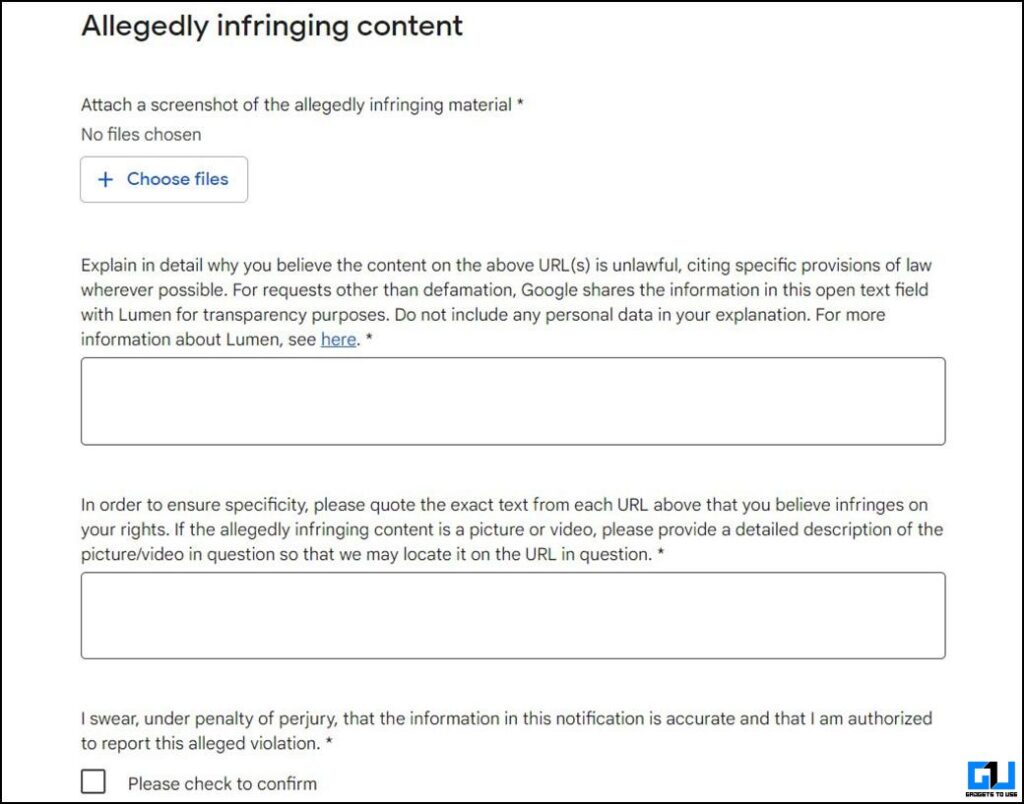
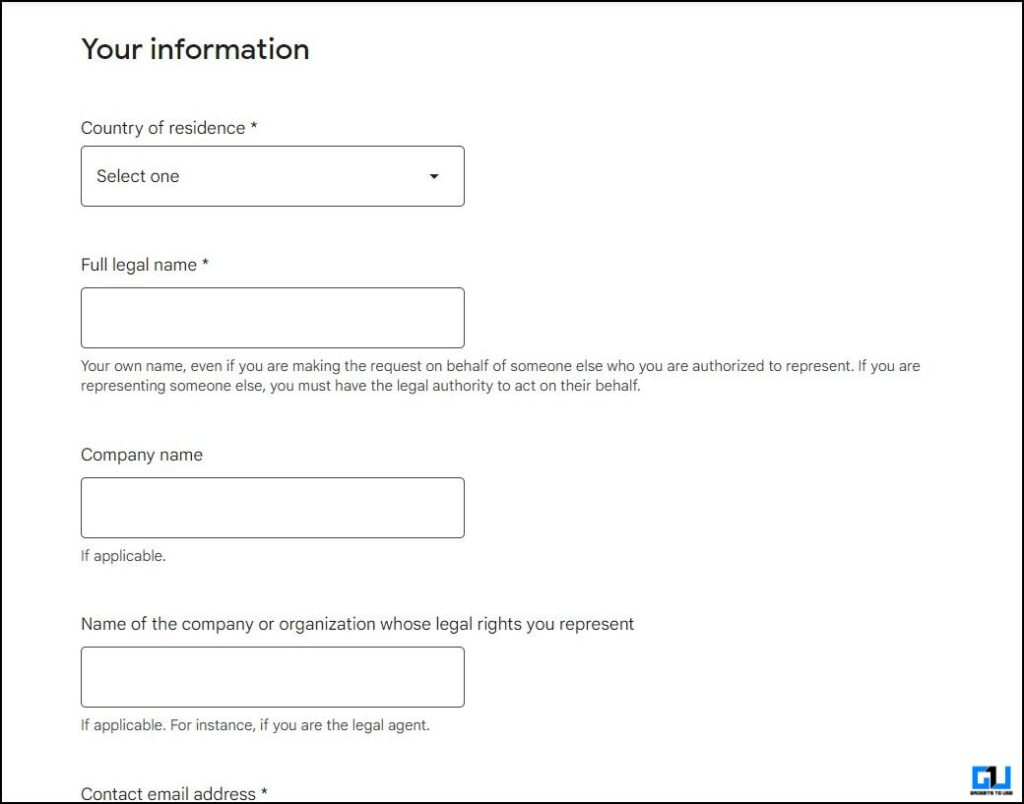
4. Finally click on Submit to send the request.
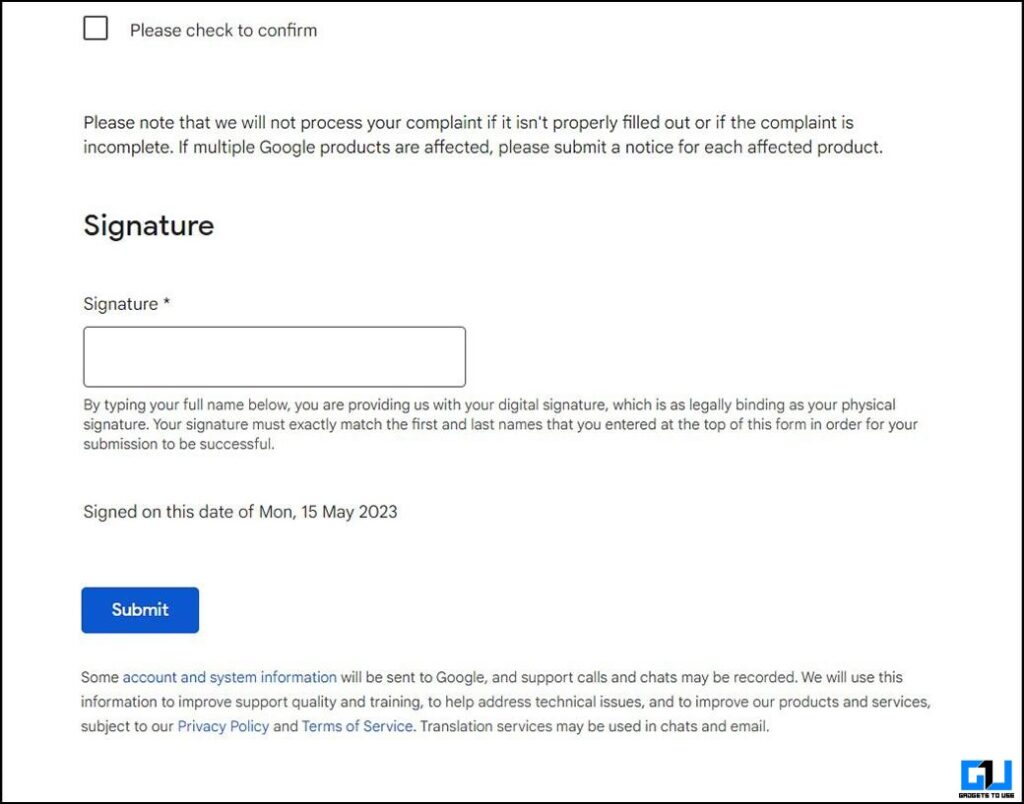
Google will share some non-personal data from this report, with Lumen (an independent research project studying online content takedown requests), and if found correct. The data will be removed from Bard’s responses.
Lock Your Bard Activity Page
If you don’t want anyone to peep into or delete your Bard conversational history, behind your back, then you can enable extra verification to protect your Bard Activity History. Here’s how it can be done.
1. Go to the Google Bard website on any browser and click Activity from the side panel.
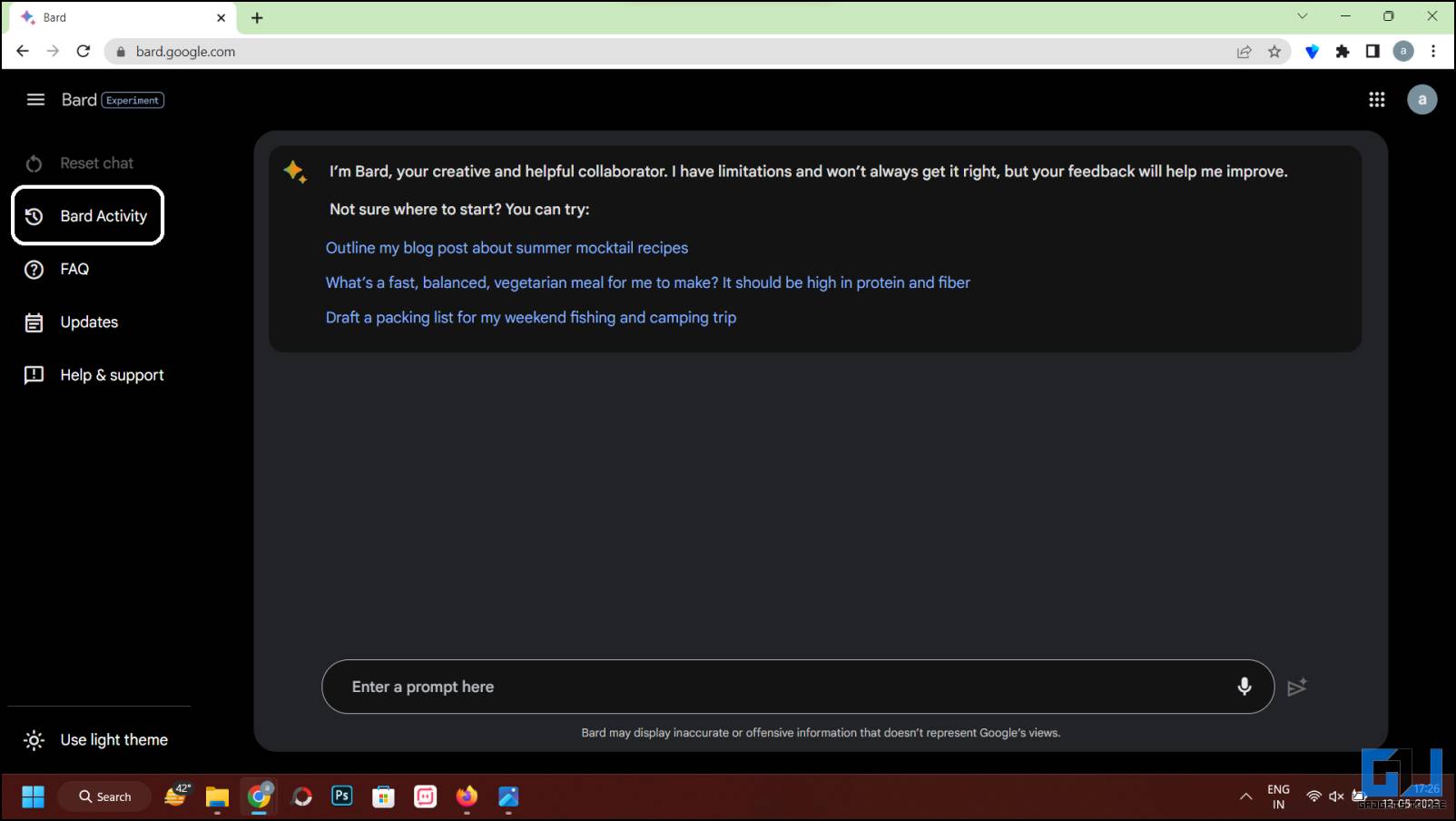
2. Now, click on Manage My Activity verification.
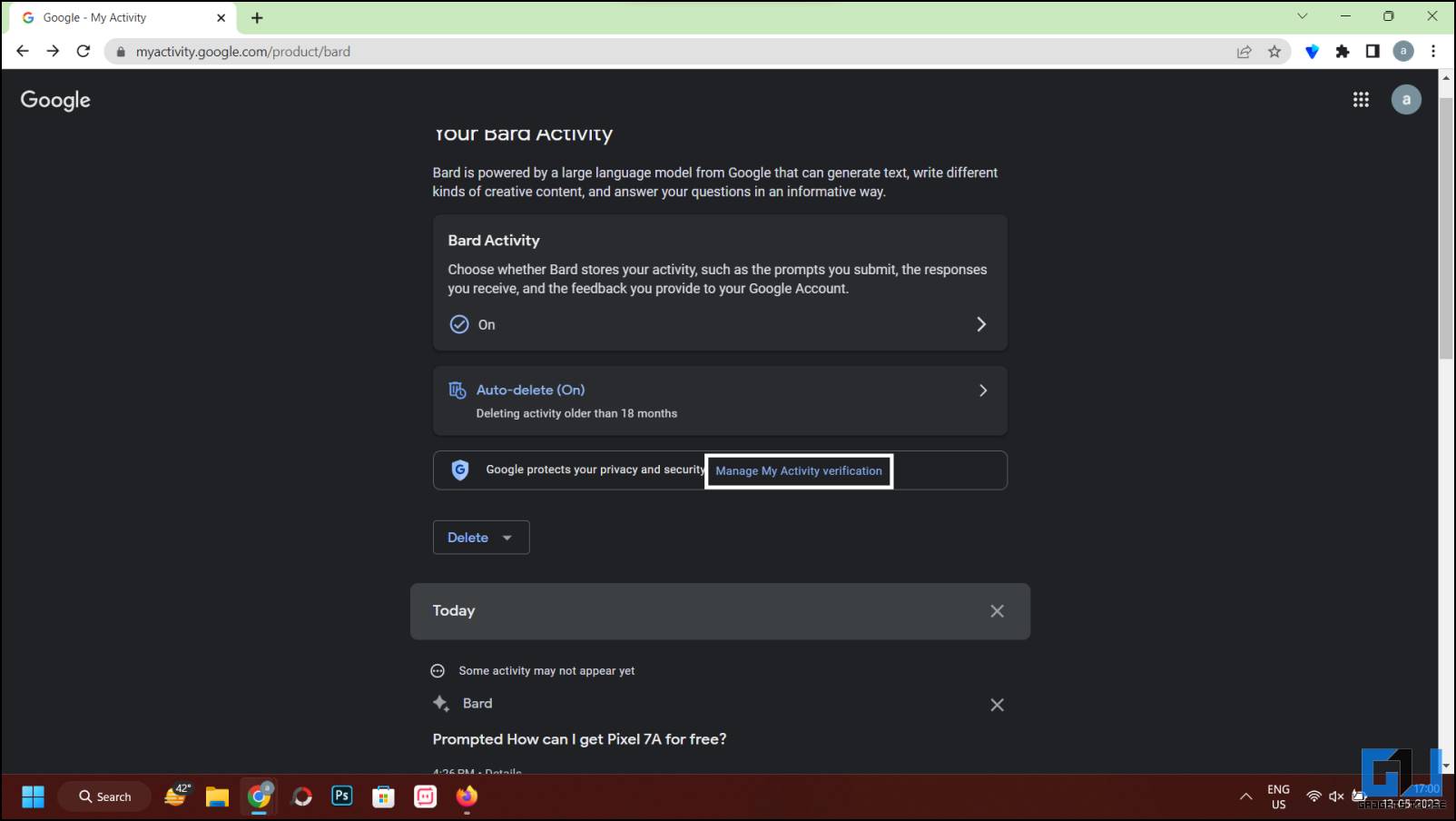
3. Here, select Require extra verification and click Save.
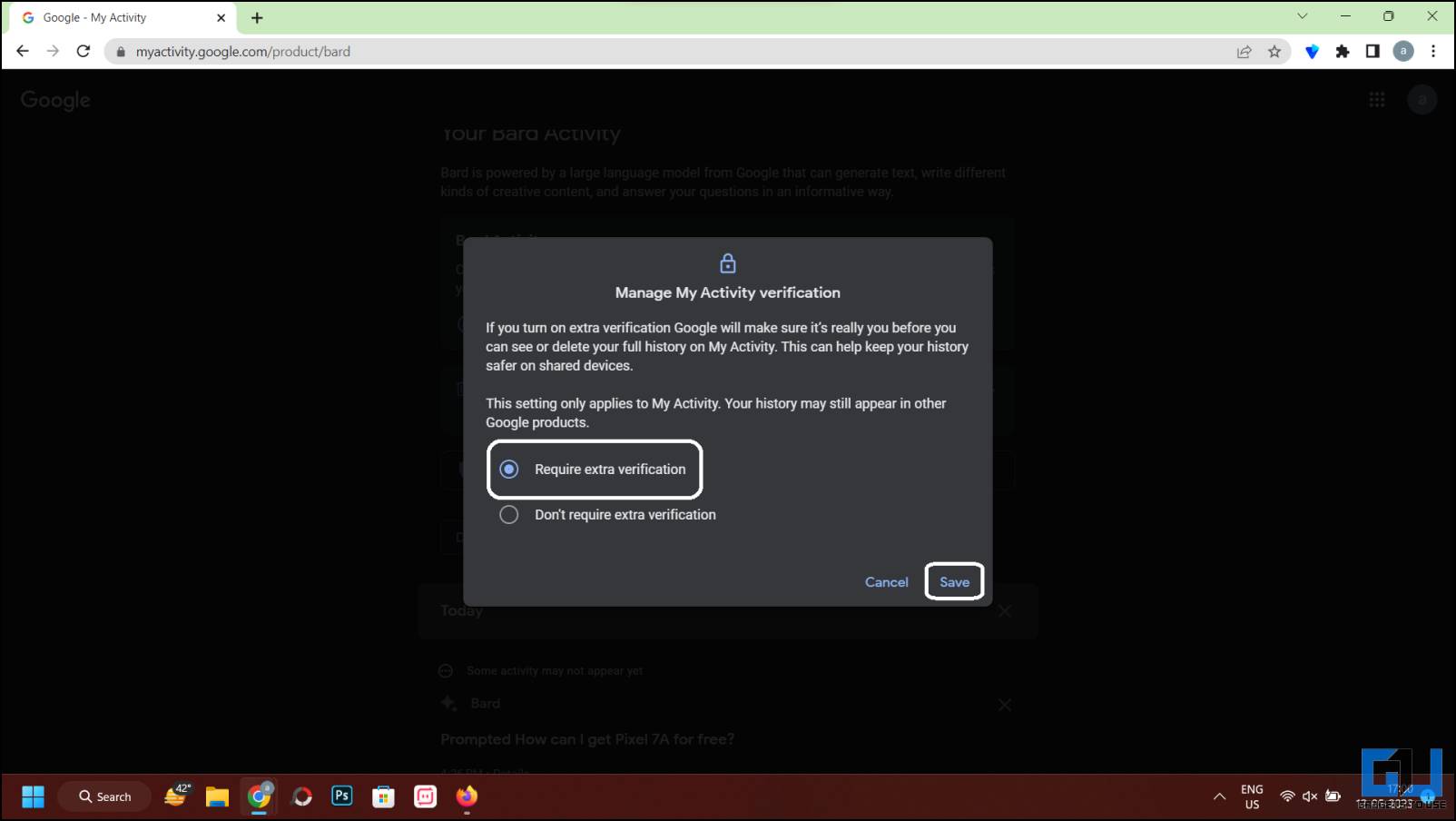
3. Now, you will be prompted to log in and verify your Google Account.
4. Once you’ve logged in, the feature will get enabled and you will be redirected to the Bard Activity page.
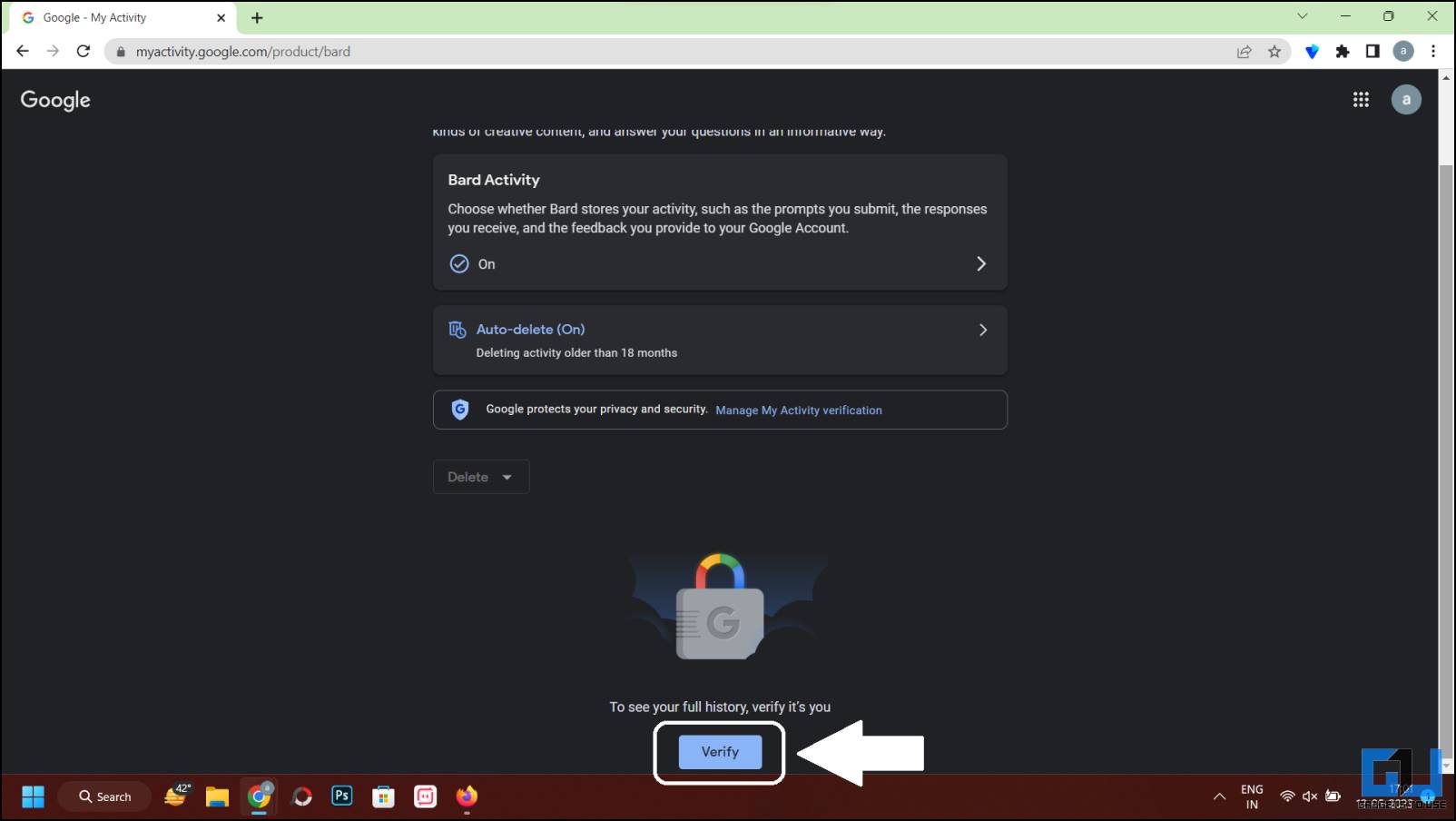
Here you will see a lock icon on the history section of the Bard Activity page with a Verify button. You need to sign in to your Google account password to access your Bard history.
Wrapping Up
So these are all the tips and tricks you can use on Google Bard, to make the most out of it. Bard is still very new compared to ChatGPT, so the conversational experience might vary between the two. However, Google does have a big pool of data, so it won’t take much time to catch up with OpenAI’s ChatGPT. Unless Bard turns out to be another project which goes to the trashcan of “Killed By Google” projects, like Allo, Stadia, YouTube Go, etc. Stay tuned to GadgetsToUse for more such reads.
You might be interested in:
You can also follow us for instant tech news at Google News or for tips and tricks, smartphones & gadgets reviews, join GadgetsToUse Telegram Group or for the latest review videos subscribe GadgetsToUse YouTube Channel.
Source link