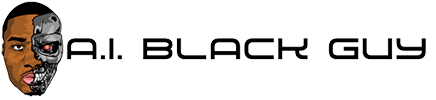How To Setup The RetroArch GBA mGBA Core | PC & Steam

If you’re searching for how to setup the RetroArch GBA mGBA core, you’re already looking for a solution to play some great Game Boy Advance games. That’s no surprise because the Game Boy Advance had some incredibly great retro classics that still hold up very well to this day.
RetroArch is a popular emulation frontend that allows you to play classic retro games from various different systems including the GBA. In this guide, we’ll be showing you how to install the mGBA core for RetroArch so that you can get to playing your favorite GBA games in no time.
Getting setup is rather simple and won’t take long at all. On top of that, mGBA also made the top of our list of the best GBA emulators. The mGBA core for RetroArch also works on Windows PC, Android, Mac, and Linux machines too.
We’ll be explaining how to setup the core for the standalone RetroArch version and the Steam RetroArch version.
Without further ado, let’s get started!
How To Setup The RetroArch GBA mGBA Core Standalone version?
Download RetroArch
First, you’ll need to download and install the RetroArch emulator which you can do from the official website here. If you already have it installed, make sure you are on the latest stable version which you can find here.
Get your ROM file ready
Next, you’ll want to make sure that you have a GBA ROM available that you can grab and test with. This ROM is the game’s file that you’ll be playing.
We won’t be covering how or where to get ROM files here in this guide, but do keep in mind that using ROM files for games that you don’t own and haven’t ripped yourself is illegal. That being said, we do have a breakdown of the best sites for ROMs.
Using a controller?
1. How To Download The mGBA RetroArch Core?
Finding the mGBA Core
Once RetroArch opens, select Load Core
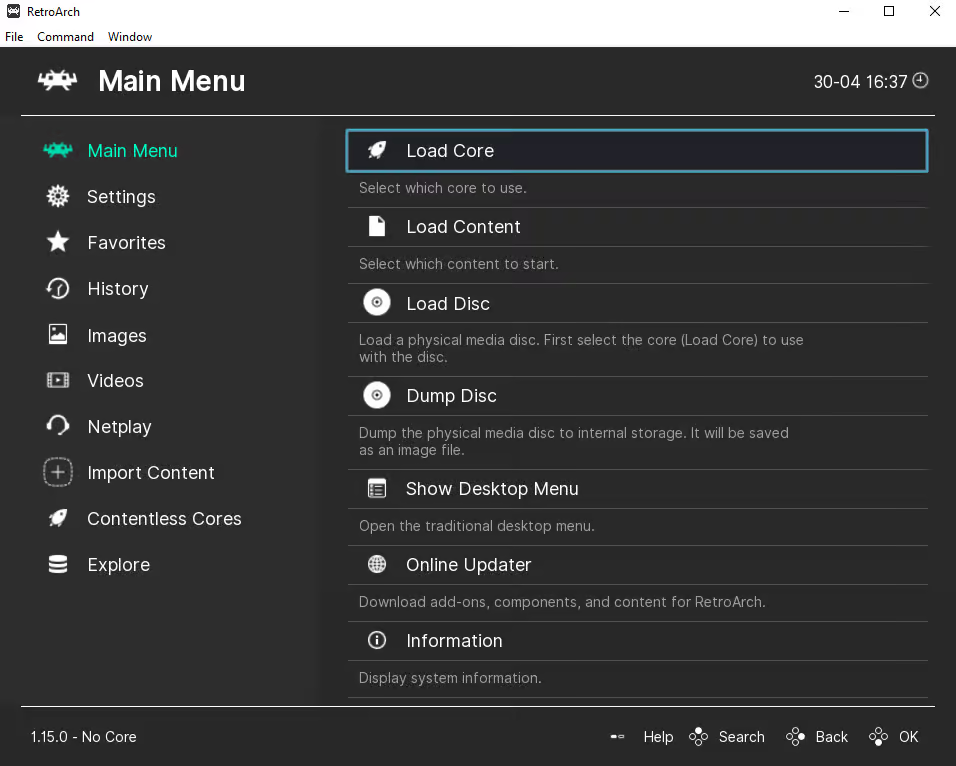
Next, select Download a Core
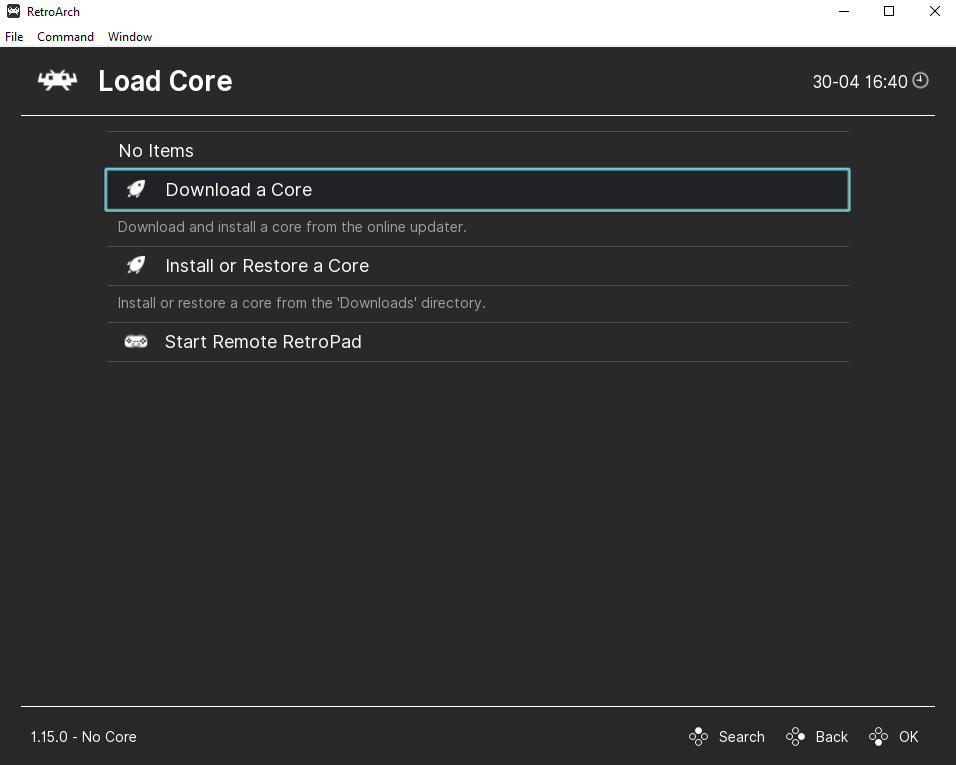
Downloading the mGBA Core
After, scroll all the way down until you see the Nintendo – Game Boy Advance (mGBA) core and click on it to download it
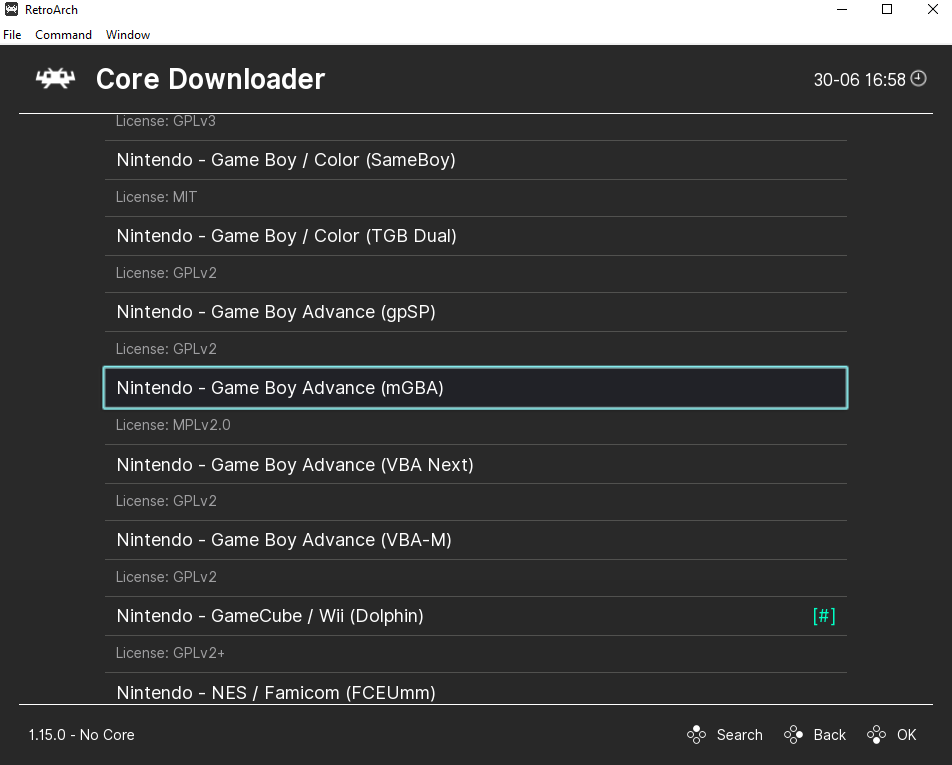
If RetroArch was already installed on your device, don’t forget to go back to the main menu screen and scroll down to select Online Updater and then select Update Core Info Files and also select Update Databases to ensure that all of your cores info files and databases are all up to date
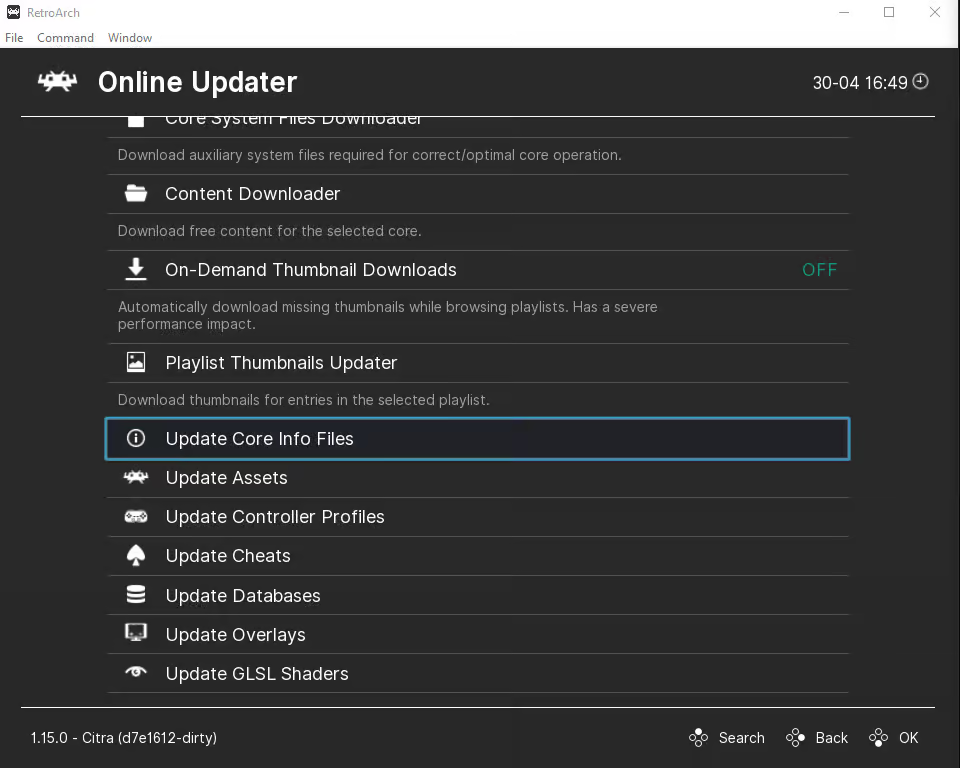
After it finishes downloading, you may now press back and then select Load Core
2. How To Load Your GBA ROM File In RetroArch
Go to Load Content
With the GBA core now installed on RetroArch, we’re ready to load up our GBA ROM file.
Head back to the main menu and select Load Content
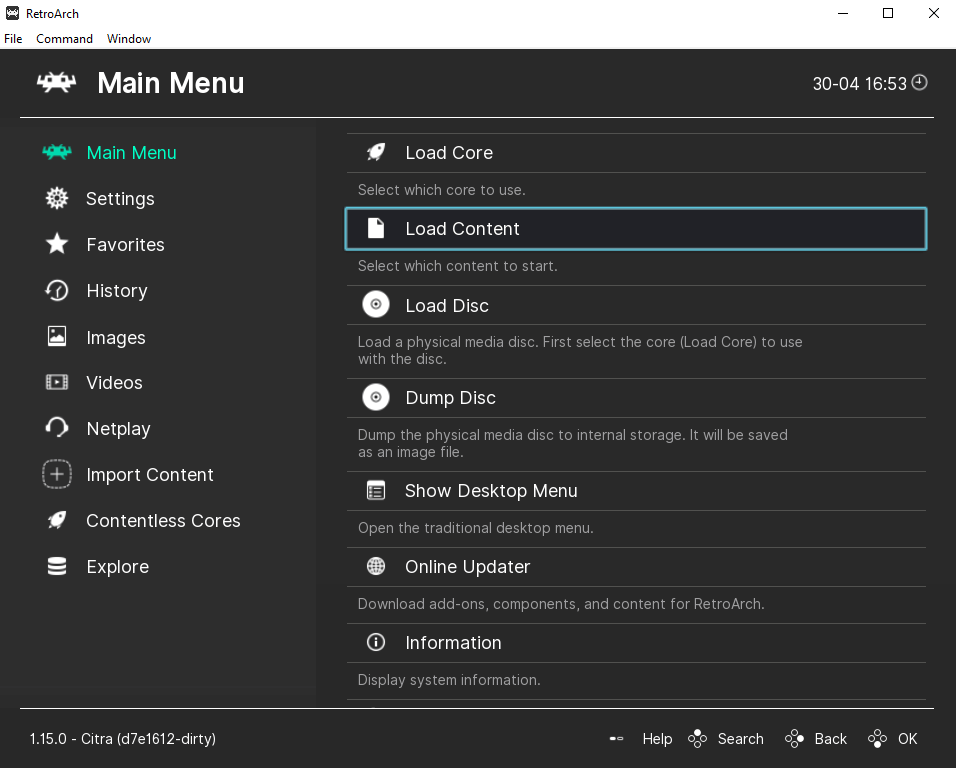
Locate where you saved your GBA ROM on your machine and select itThe game should now launch and you’re now playing the Game Boy Advance on your device
How To Install RetroArch mGBA Core on Steam?
To install the RetroArch mGBA Core on Steam you will also need to:
First, right click RetroArch on Steam > Manage > Browse local files.
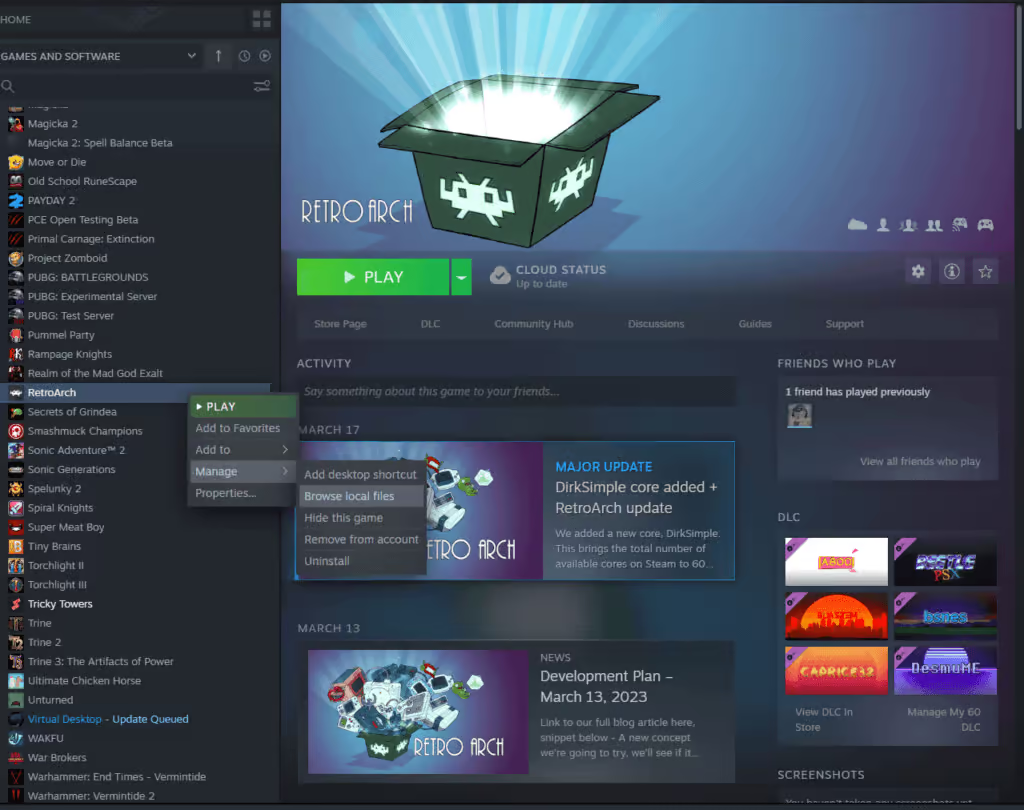
Once the Steam folder opens for the RetroArch files, open up the “cores” folderNext, install the GBA mGBA RetroArch core from the RetroArch buildbot here: installing the GBA core, extract the files from the ZIP folder you downloadedOpen up the extracted folder and copy the mgba_libretro.dll file into your Steam’s core folderNext, install the GBA mGBA RetroArch info files from the RetroArch buildbot here: installing the info files, extract them from the ZIP folder you downloaded and copy all of them into the “info” folder for your Steam version of RetroArchNext open the Steam version of RetroArch and click “Load Core” to check that the Nintendo – Game Boy Advance (mGBA) core shows up – if it does, you’re all setYou should now be ready to play some Game Boy Advance games on RetroArch in Steam
Additional mGBA Core Settings, Options, and Features
Supported Core File Extensions
The mGBA core supports the following file extensions:
You’ll notice that mGBA can play Game Boy, Game Boy Color, and Game Boy Advance games.
mGBA Core Options
Any settings shown with (Restart) means that the core has to be closed and that newly selected setting will be applied the next time the core is booted up.
Solar sensor level [mgba_solar_sensor_level] (0|1|2|3|4|5|6|7|8|9|10)Can be used by games that employed the use of a solar sensor on their cartridges. E.g.: Boktai games.Allow opposing directional input [mgba_allow_opposing_directions] (OFF|ON)Allows opposing directional inputs. Up with Down. Right with Left.Game Boy model (requires restart) [mgba_gb_model] (Autodetect|Game Boy|Super Game Boy|Game Boy Color|Game Boy Advance)Runs loaded content with a specific Game Boy model.Autodetect will select the most appropriate model for the current game.Use BIOS file if found [mgba_use_bios] (ON|OFF)Uses BIOS present in RetroArch’s system directory.Skip BIOS intro [mgba_skip_bios] (OFF|ON)The ‘Use BIOS file if found’ core option must be set to On for proper operation. Skips the BIOS intro when a BIOS is present in RetroArch’s system directory is used.
You should now be all setup and ready to play some Game Boy Advance games!
You might also be interested in this RetroPie GBA setup guide.
RetroArch GBA FAQs
What Games Work With the mGBA Core?
Compatible Games for the RetroArch mGBA Core
The mGBA core isn’t perfect, but it does have great performance and usually will run most games rather well. You can expect most popular titles to not have too many issues, especially if running on a more high end machine.
If you’re an Android user, be sure to check this list of the best GBA emulator Android apps.
This article may contain affiliate links. If you use these links to purchase an item, we may earn a commission. Thank you for your support!
Related Articles
Source link