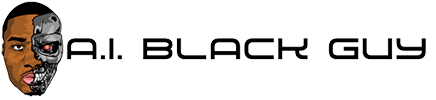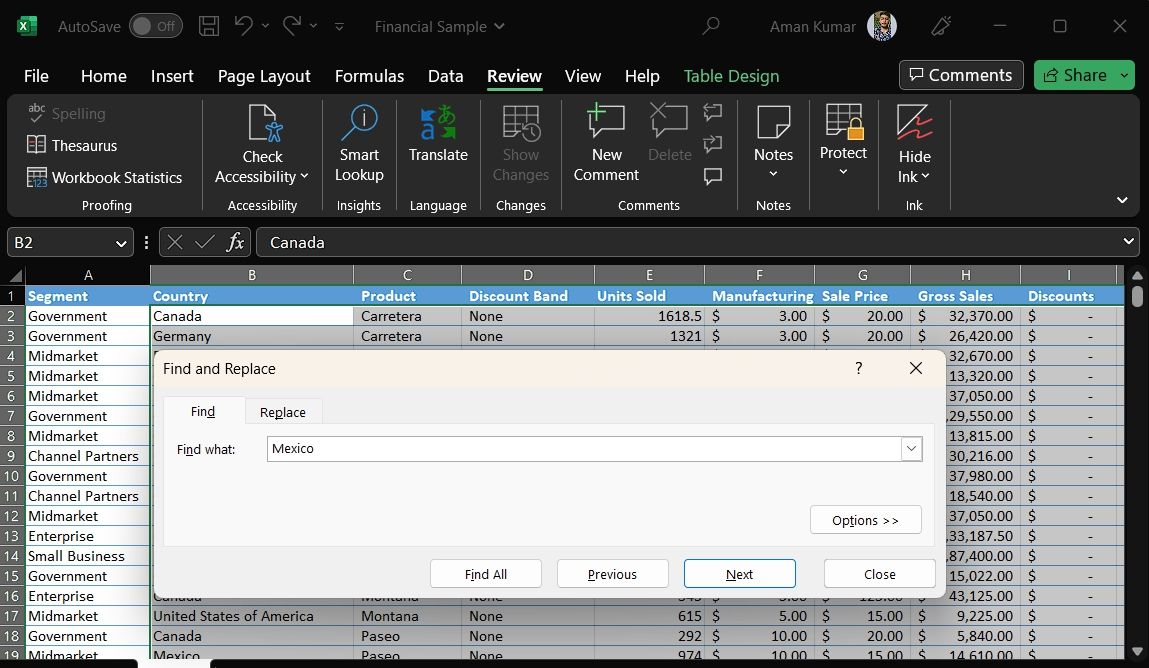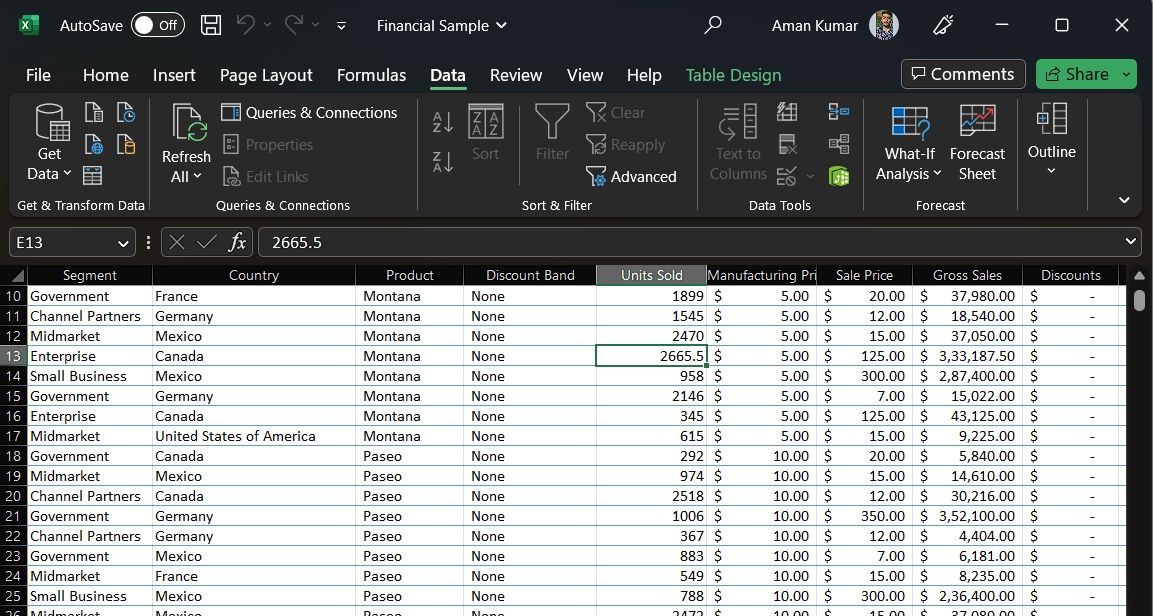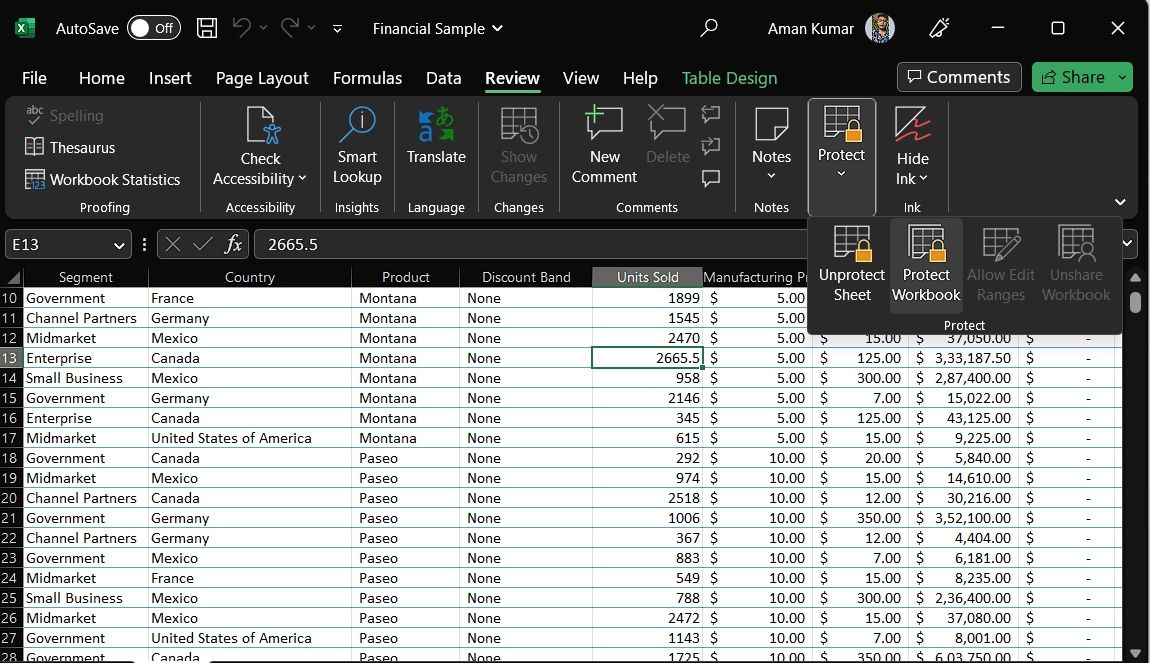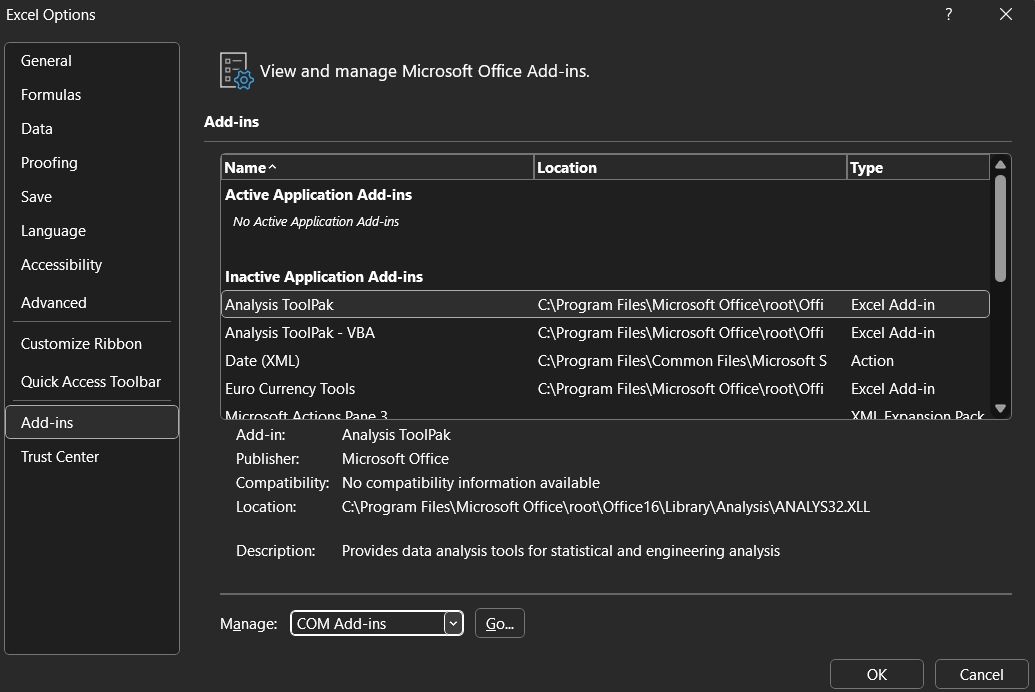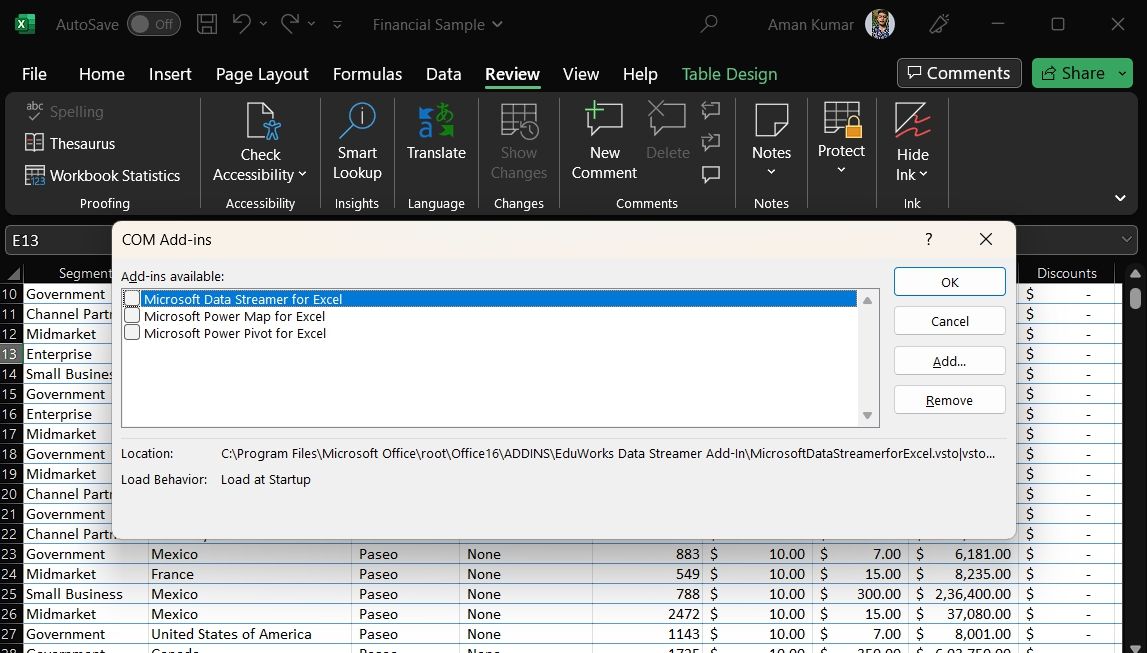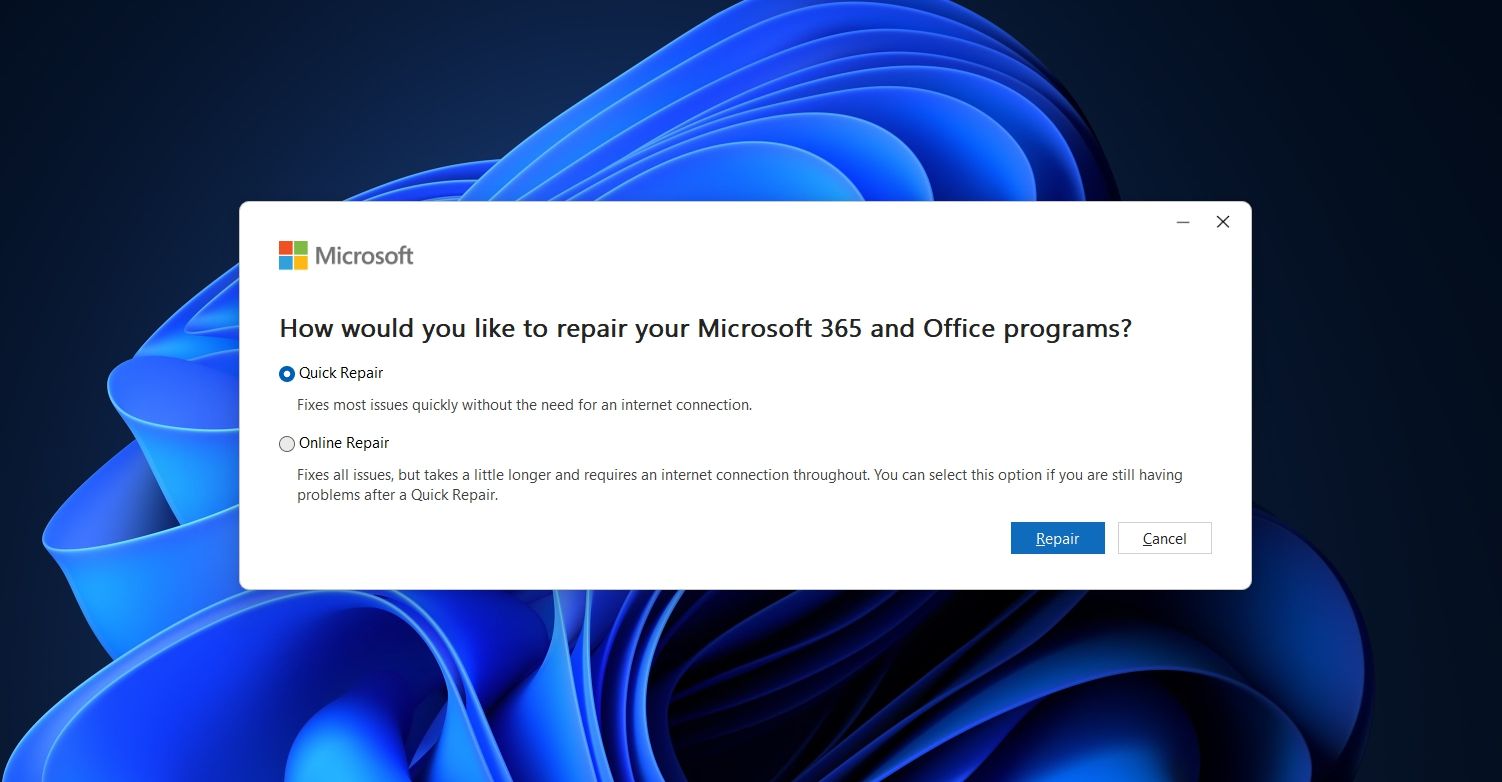Is the Find and Replace Search Feature Not Working in Microsoft Excel? Try these 4 Fixes

Microsoft Excel is an incredible Office tool for managing and analyzing data. One of its key features is the ‘Find and Replace’ search tool that lets you instantly find and replace specific data within a worksheet. But what if this tool stops working as expected?
This issue usually arises due to the Microsoft Excel filter option or the protection feature. Fortunately, you can quickly troubleshoot the problem by trying the solutions below.
1. Try Basic Fixes
Before diving into extreme solutions, ensure you have selected the correct range of cells. As it turns out, the Find and Replace feature will not work if you have chosen the wrong cells. To select the cells, follow these steps:
Click and drag the mouse over the desired range of cells and then press the Ctrl + F hotkey to open the Find and Repair option. Type the data you want to find in the Find what search box. Click the Find All button.
The Filter feature in Microsoft Excel ensures you only see specific data in a worksheet. When enabled, Excel will only look within the filtered data and might show inappropriate results.
As such, if Find and Replace is not working, disable the Excel Filter feature and check if it makes any difference. To do that, launch your Excel worksheet, click the Data option in the top bar, and then click the Clear option in the Sort & Filter section.
Another prime reason behind the issue can be the Excel protection feature. Usually, this feature helps protect your worksheet from any unauthorized changes, but sometimes it can cause various problems, including the one at hand.
To remove protection from the sheet, click the Review option at the top and then choose the Unprotect Sheet option.
2. Run SFC and DISM SCAN
It’s common for files to get corrupt on a Windows PC. When that happens, your system becomes prone to various issues, including the one in question. Fortunately, you can eliminate the corruption by running an SFC scan.
However, if running the SFC scan wasn’t helpful, you can run the DISM scan (What’s the difference between DISM and SFC?). This will scan for corruption in the boot sector.
3. Remove Unnecessary Add-Ins
Microsoft Excel comes with various add-ins you can install to improve your productivity. But certain add-ins can do more harm than good. One of the installed add-ins might be why the Find and Replace feature is not working.
To check for that possibility, launch Microsoft Excel in safe mode, which will open Excel without any add-ins. Then, check if you are still facing the problem. If not, one of the installed add-ins was causing the issue. To find that, follow these steps:
Click the File option at the top bar. Choose Options from the left sidebar. In the Excel Options window, choose the Add-ins option in the left sidebar. Click the drop-down icon next to Manage, select COM Add-ins, and click OK.
Disable all the add-ins and click OK.
Now, re-enable each add-in one by one until the issue appears again. Once you find the problematic add-in, download its latest update or remove it from your system.
Microsoft Office comes with a dedicated tool you can use to eliminate most of the Office app issues. Here’s how to use that tool to fix the Find and Replace not working in Excel issue.
Press the Win + R to open the Run tool, type Control Panel in the search bar, and click OK. If this method doesn’t work, use other ways to launch the Control Panel in Windows. Choose the Uninstall a program option. Right-click on Microsoft Office and choose Change. Select Quick Repair and then click the Repair button.
Quickly Search Data in Excel
The Find and Replace feature makes it easy for users to find and replace text or values within an Excel document. However, this feature might not work as expected due to corrupt system files or misconfigured Excel settings. Thankfully, like most Excel issues, you can quickly troubleshoot the problem using the above solutions.
Source link